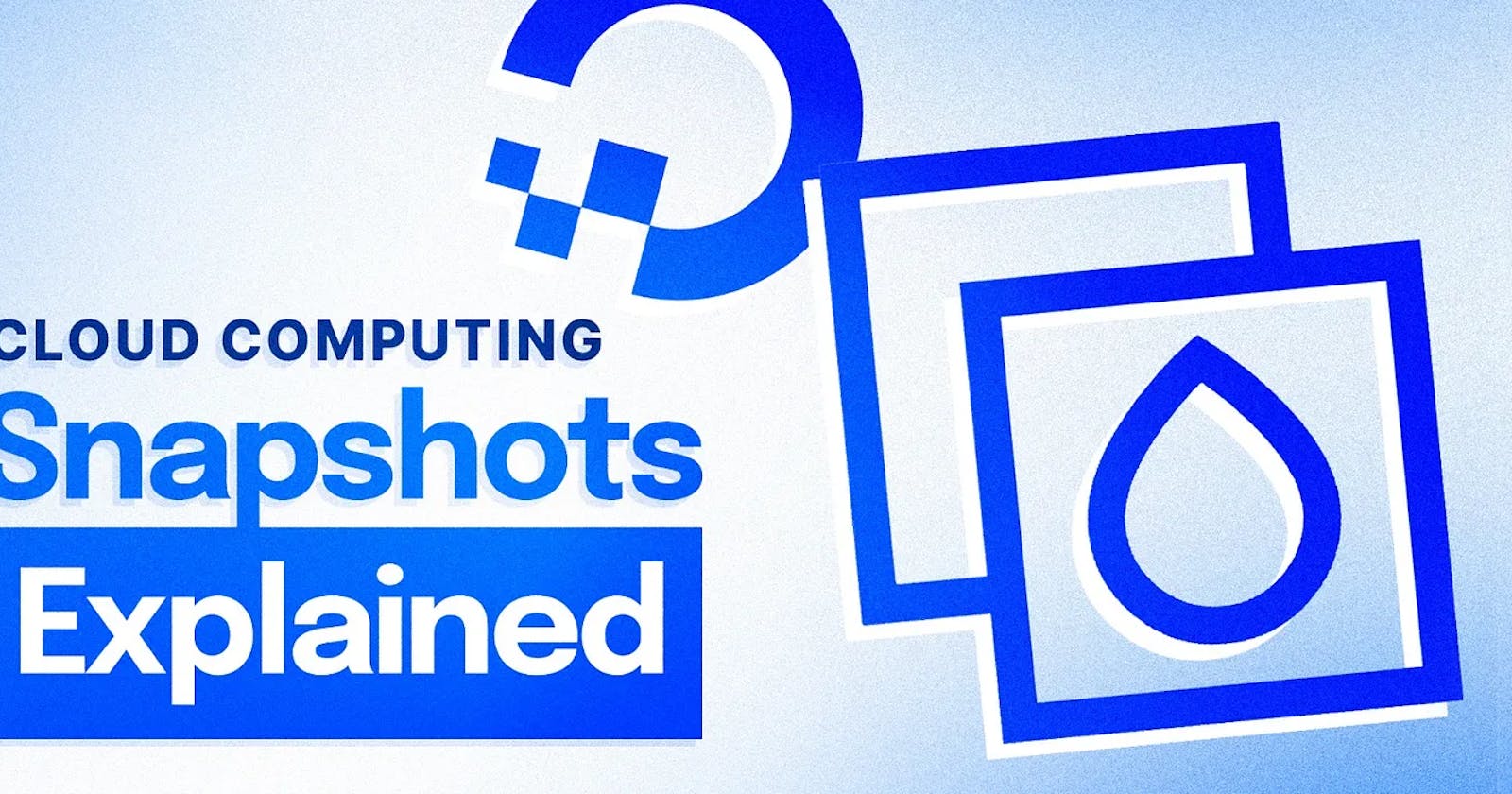Snapshots in Cloud Computing and Why They are Useful
Read on to find out what Snapshots are, why they are useful, and why they are worth implementing on your VMs right away.
If you’ve ever landed in a situation where you wish you had taken a backup of your virtual machine or storage, you already know the pain.
What are Snapshots?
Snapshots are on-demand disc images of a server, virtual machine, or storage system at any given moment. As the name suggests, they are a “snap” of the files and/or configurations of the server at a specific time to preserve system settings for use in the future. In addition to enabling rollbacks, Snapshots are also pretty useful in replicating the settings for additional servers or storage.
How are Snapshots Different from Backups?
In cloud computing, Snapshots and Backups are often used in place of each other but serve different purposes. Snapshots are all about speed, flexibility, and efficiency and come in handy in situations where time is of the essence, like fail-safe rollbacks. However, Backups are a more comprehensive method for restoring data and system state. In exchange for immediacy, Backups help with data protection more efficiently than Snapshots, because, unlike a Snapshot, data is pulled and copied to create a Backup. Backups can also occasionally rely on Snapshots for speed and consistency, but they are always stored externally.
Which one of the two should I pick?
The core difference between a Snapshot and a Backup is the fact that Backups are generally stored externally, which adds a slight latency in comparison to Snapshots.
If your business use case revolves around speed and efficiency and you’re on the lookout for data protection and rollbacks that are quick, Snapshots are the best fit for you. Snapshots are highly useful for version control, as every single Snapshot segregates into a new branch to protect your infrastructure from potential damage in the middle of upgrades.
However, this should not stop you from also using Backups for regular protection and maintenance, as they store individual files that cannot be restored from Snapshots. Also, be mindful that Snapshots end up consuming a chunk of the primary storage capacity.
Instead of asking which one of the two is better, it’s always recommended to go for both, as they only complement each other to safeguard data and restore system state at the earliest.
Snapshots on DigitalOcean
In this blog, we are also going to check out how to create and use Snapshots on DigitalOcean. If you don’t have an account yet, you can create one for free using this link and get $200 worth of free credits while you’re at it.
The pricing of Snapshots on DigitalOcean depends entirely on the size of the same. There are no additional charges for making a snapshot available in multiple regions, and Snapshots are charged at $0.06 GB per month for Droplets and Volumes.
Create a Snapshot of a Droplet
Head over to the control panel and select the specific Droplet.
Shut down the Droplet using the Interface or execute the following in the console:
sudo shutdown -h now
If you’re using the Interface of DigitalOcean, you’ll find the toggle button towards the top right of your screen.

- After shutting down the Droplet, in the menu, find the option that reads “Snapshots”, enter a name of your liking, and click “Take Live Snapshot”.
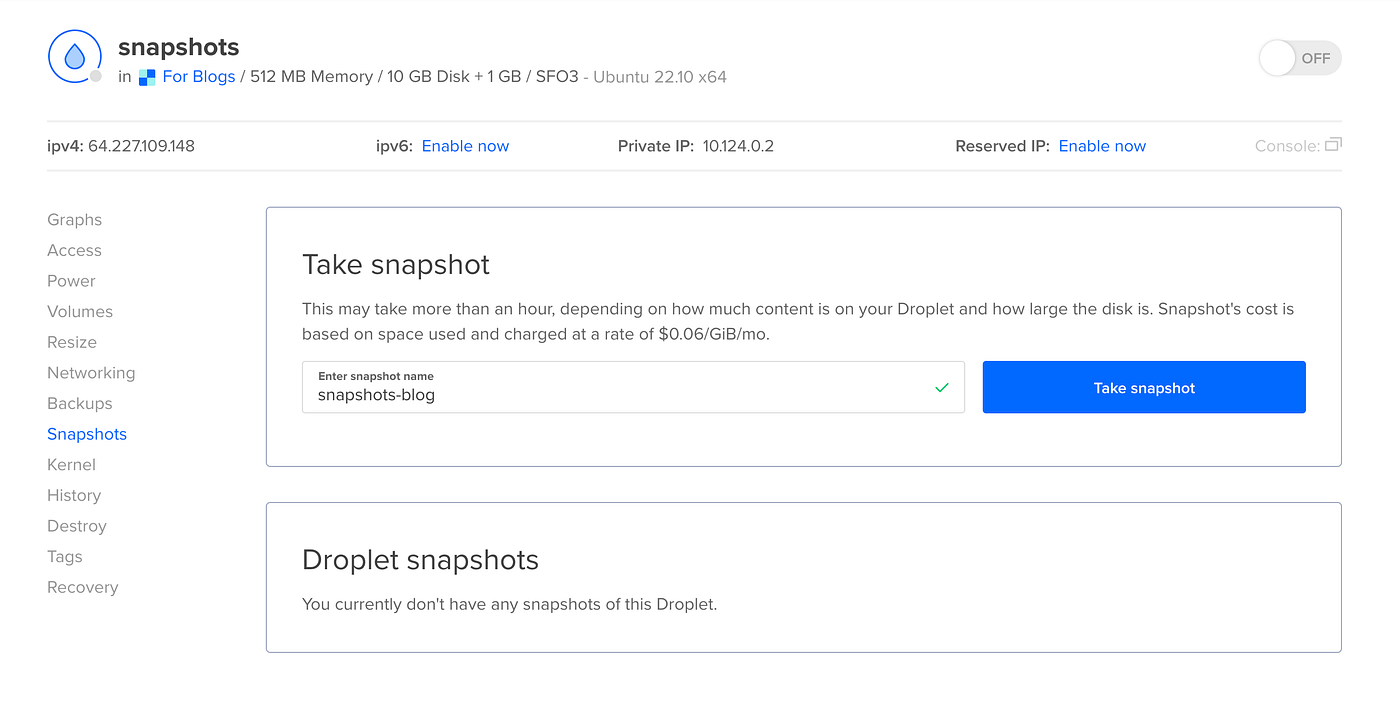
The process takes roughly a minute, and then you’re all set!
Create a Snapshot of a Volume
You can take a Snapshot of a Volume from Control Panel > Volumes or you can do it directly from the Droplet’s Menu if the Volume is attached to your Droplet. For the Latter:
On the same menu as the aforementioned one, select Volumes.
Click on the drop-down that reads “More” and select “Take Snapshot”.
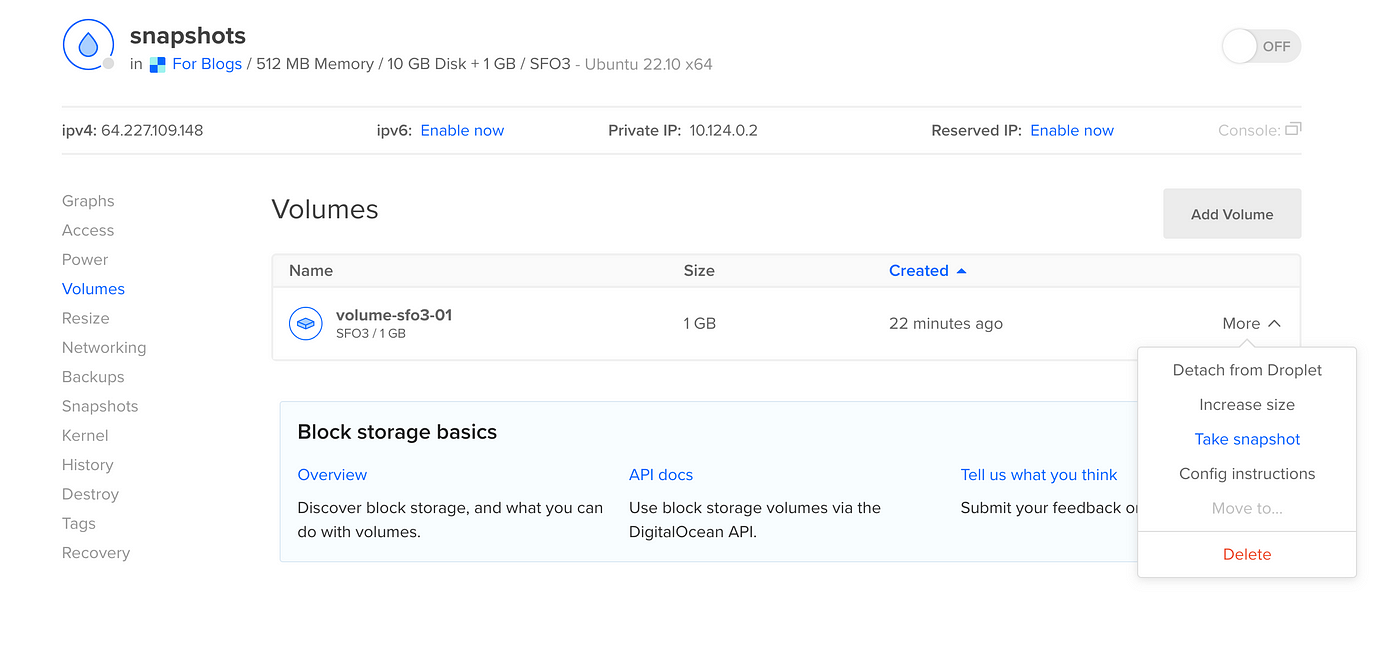
- Give it a name of your liking and then select “Take Snapshot” one more time. Done!
Create a New Droplet from a Snapshot
Click on the green “Create” button towards the top right of the interface and from the drop-down select “Droplets”.
Choose the region and datacenter that you want to proceed with and then scroll down to the option that reads “Choose an Image”.
Now find the “Snapshots” tab and select the Snapshot that you wish to go ahead with.

- Select the Size and CPU Options as per your requirements and then click on the “Create Droplet” button.
Your new Droplet created from a Snapshot should be ready in a couple of minutes!
Create a New Volume from a Snapshot
Click on the green “Create” button towards the top right of the interface and from the drop-down select “Volumes”.
In the pop-up that shows up, select the tab that reads “Create from Snapshot”, select the Snapshot you wish to use and click on “Next”.
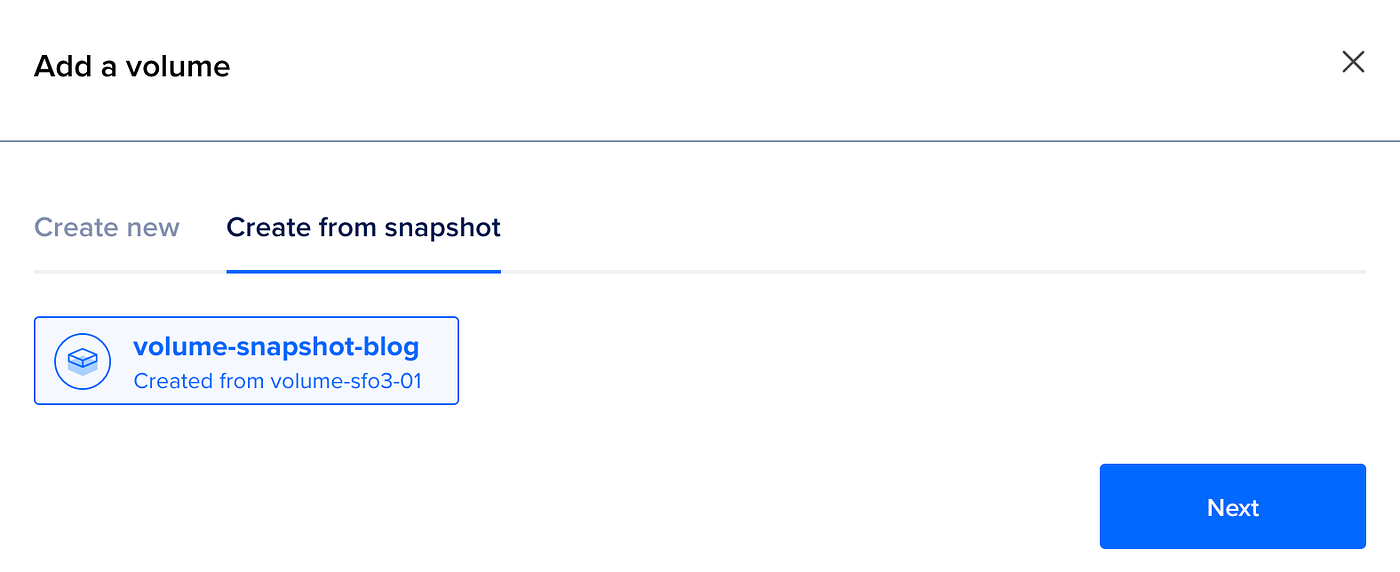
- Select Volume Size and Droplet to attach to based on your requirements and give the Volume a name. Once through, click on “Create Volume” and that’s all!
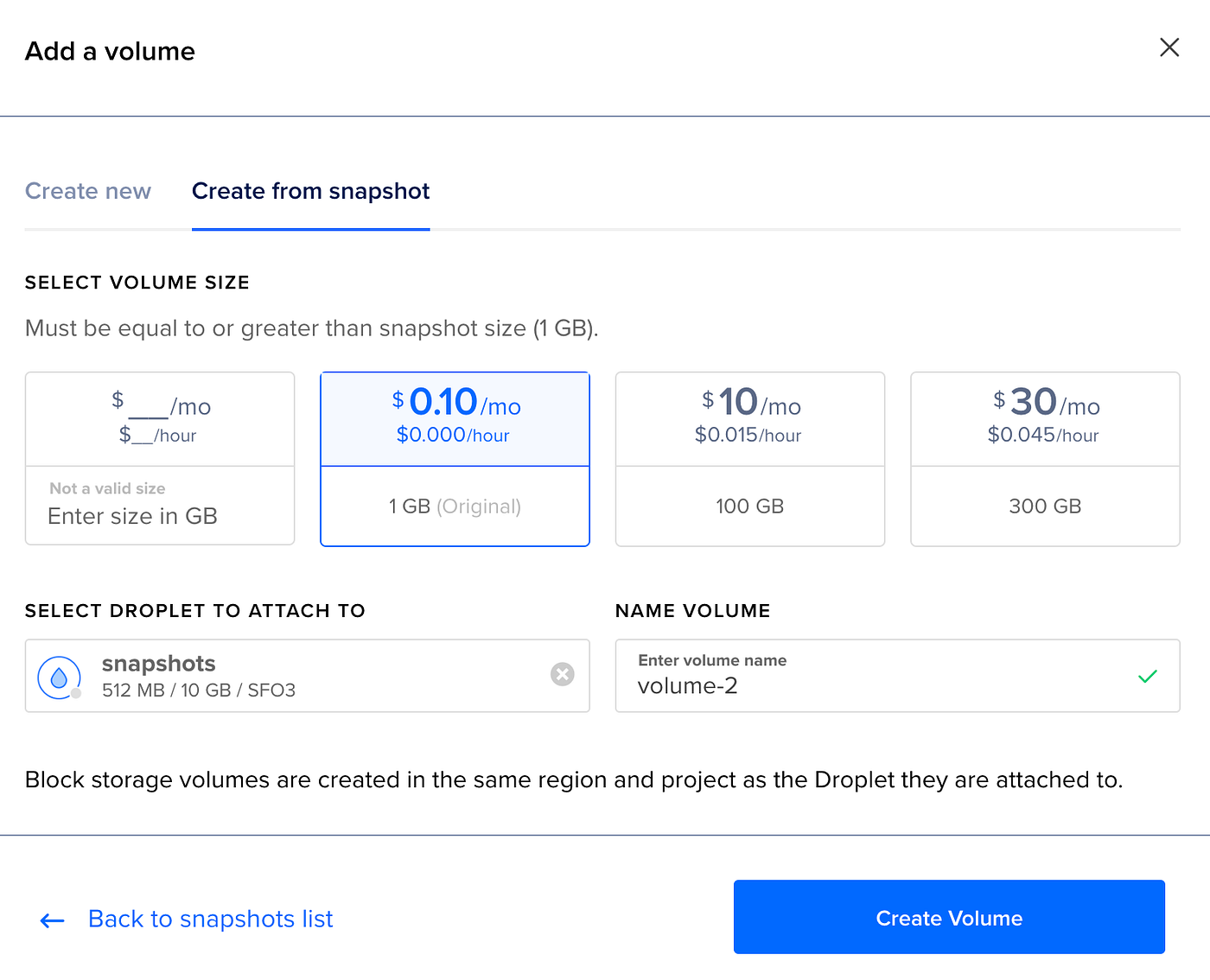
The new Volume created from the Snapshot will be ready to use within a minute!
Ending Notes
Snapshots are a powerful tool in the world of Cloud Computing and can be very useful in situations where time is of the essence to recover and restore system state. Since each Snapshot branches out, version control can become really easy with these. However, if you wish to have a restorable copy of all the data on your architecture, also consider using Backups. It’s not Snapshots vs Backups, but Snapshots and Backups, since both are equally significant.